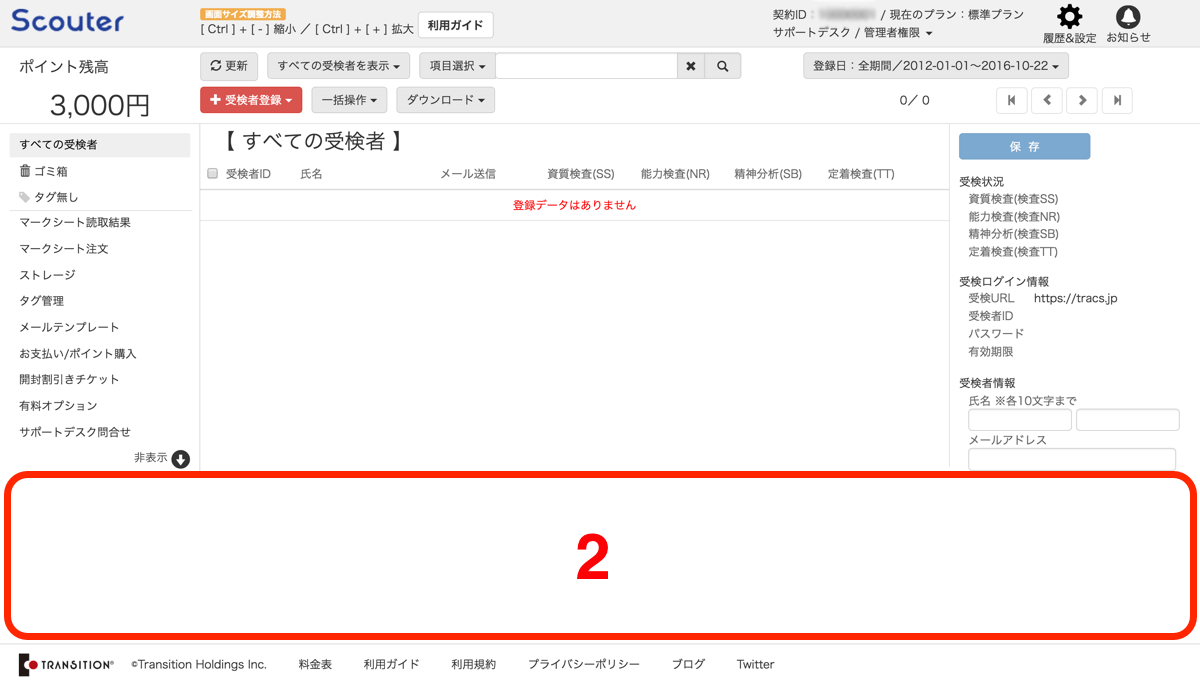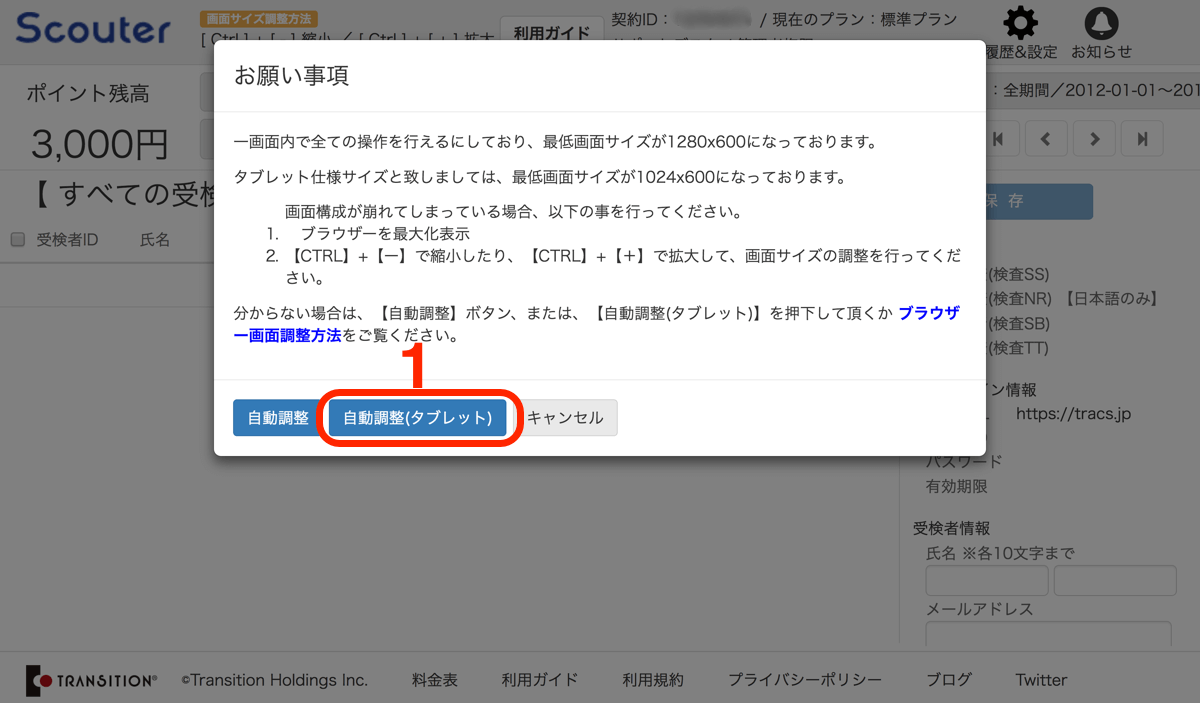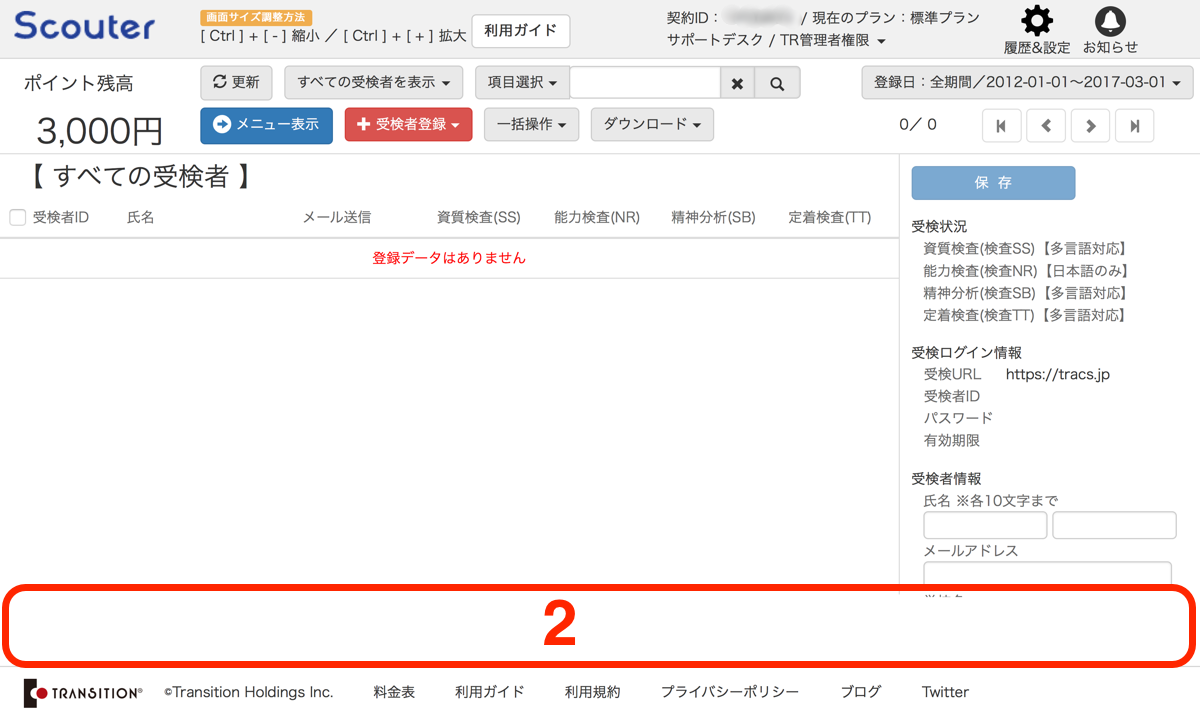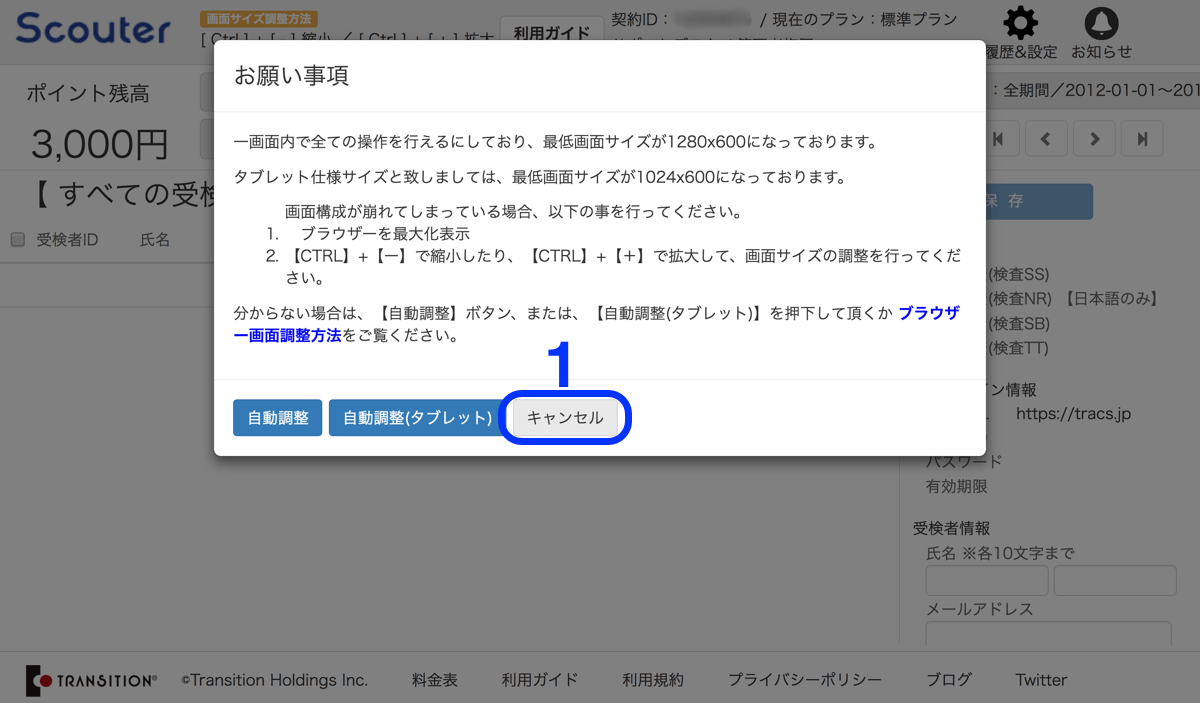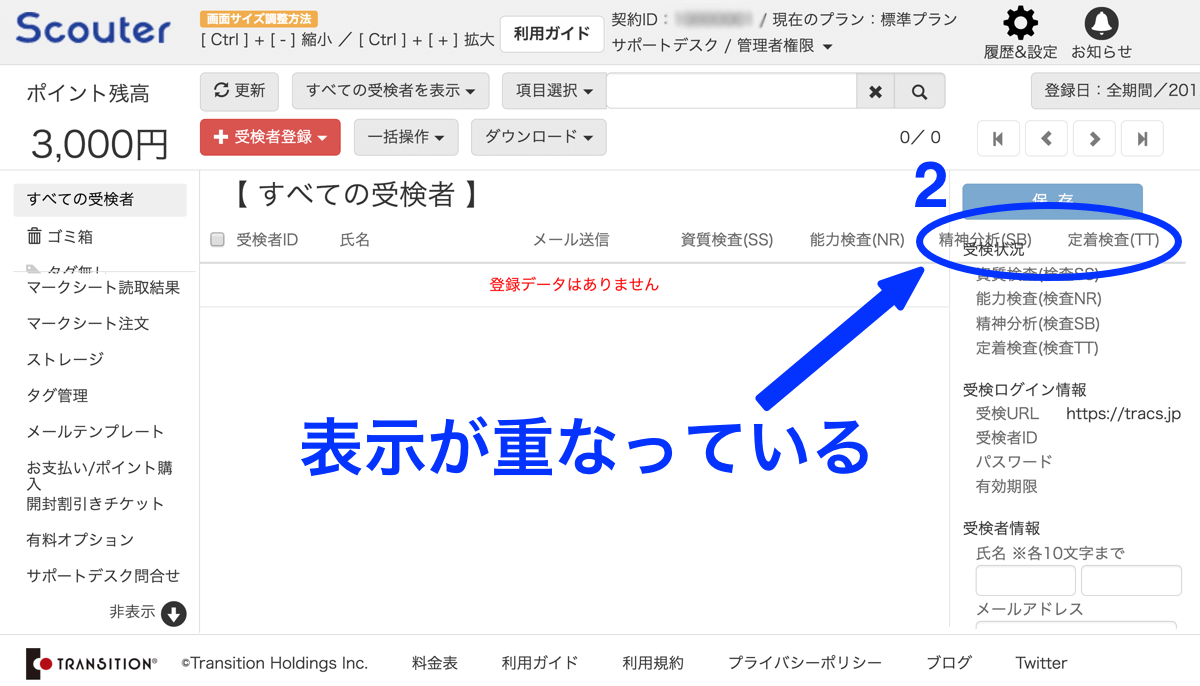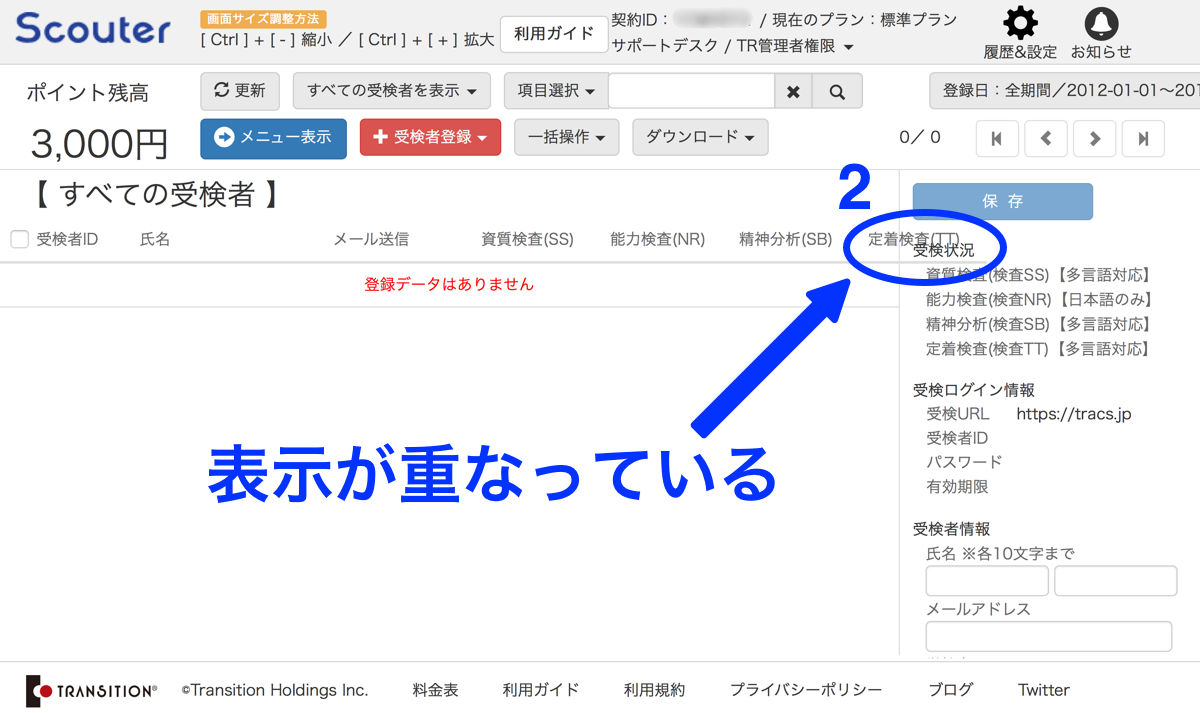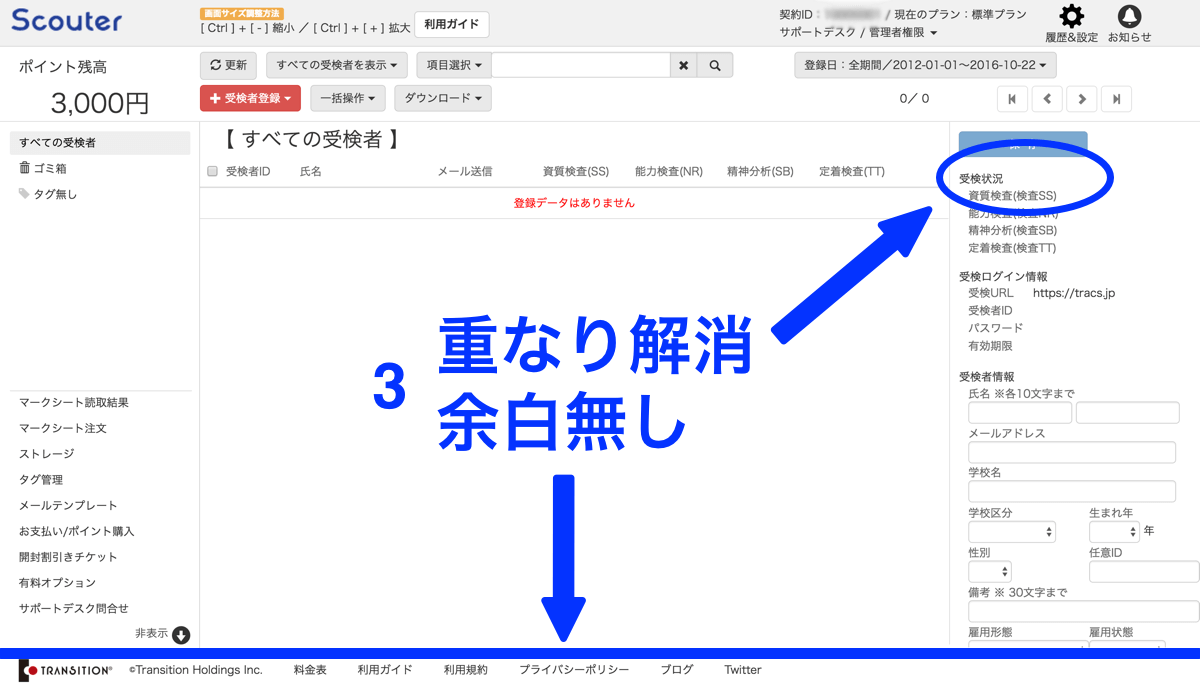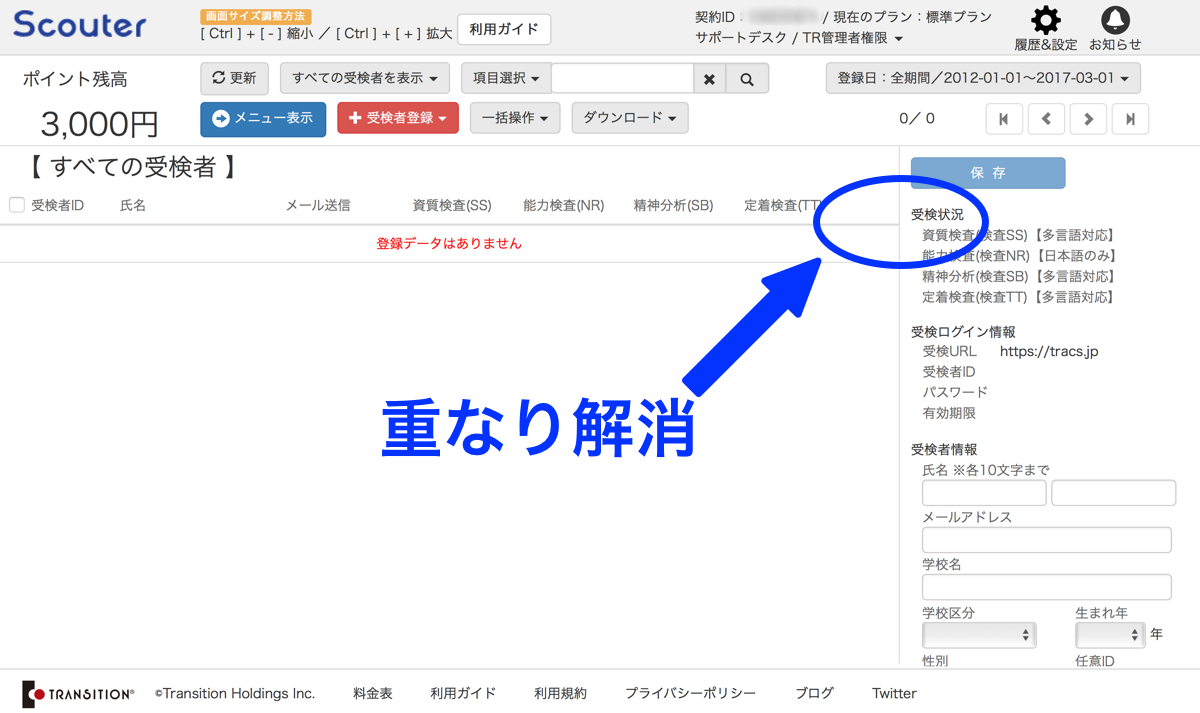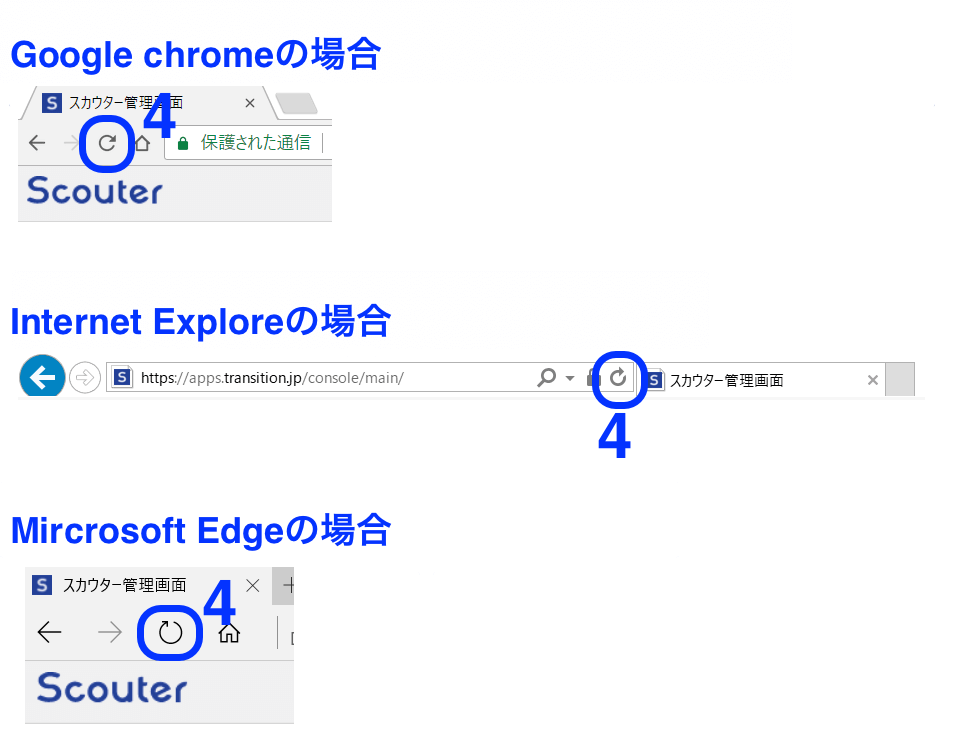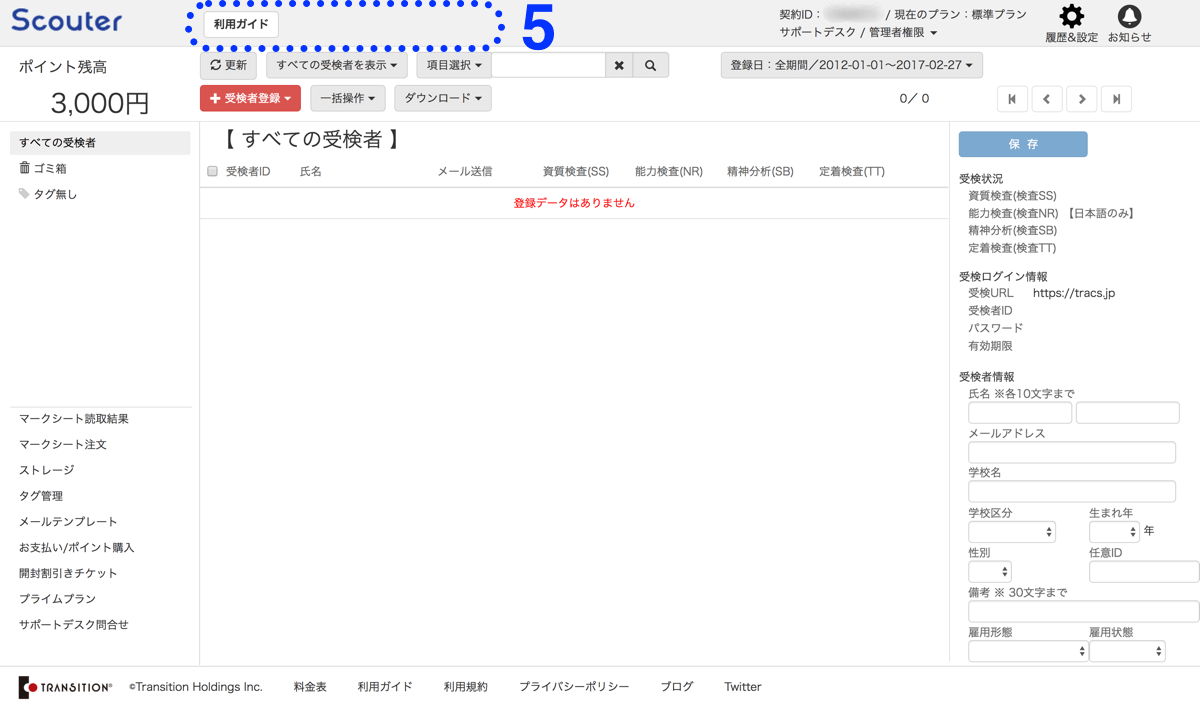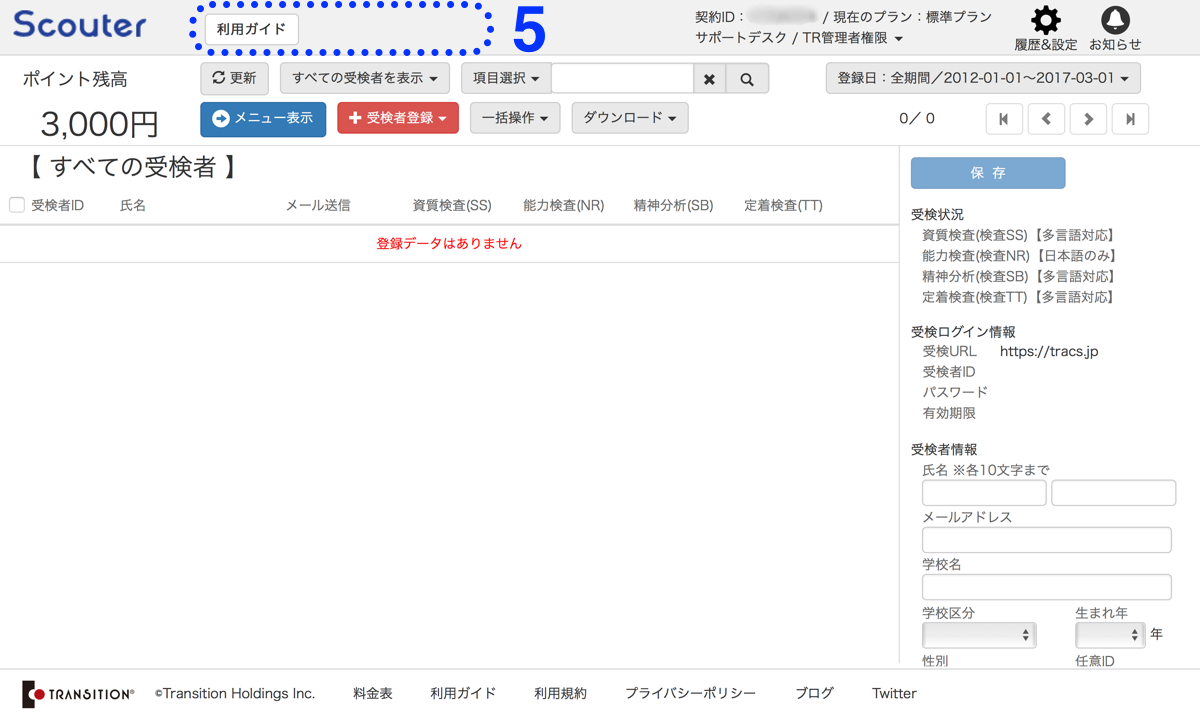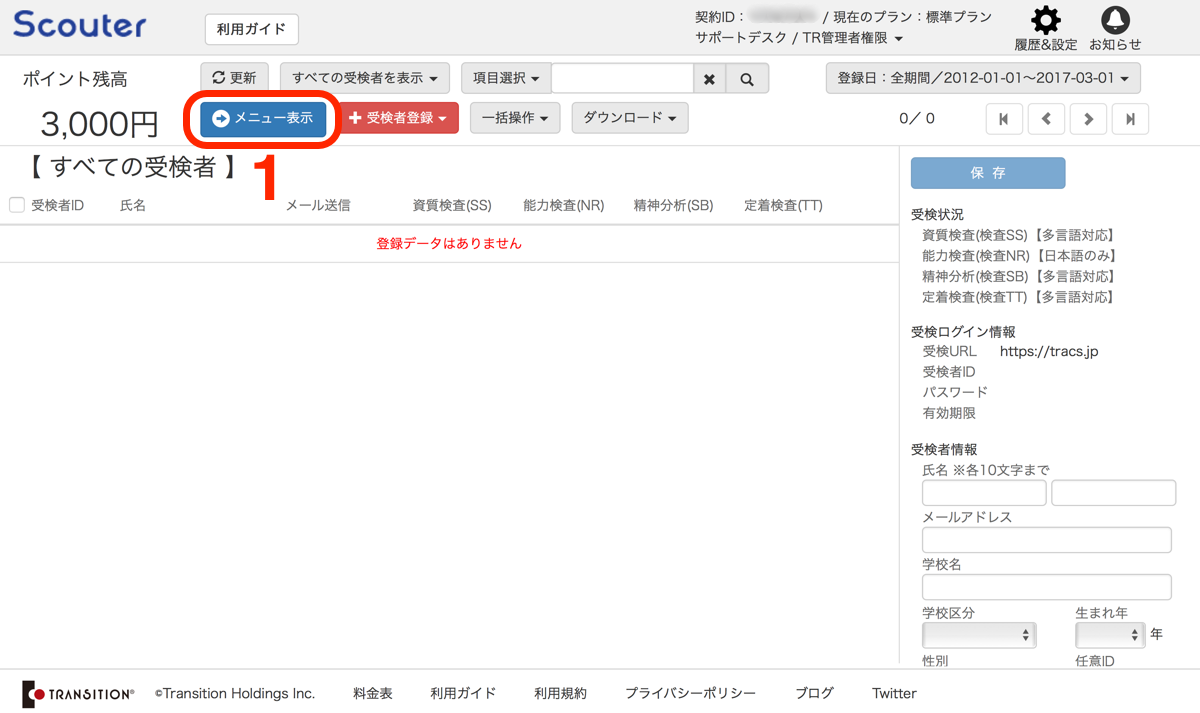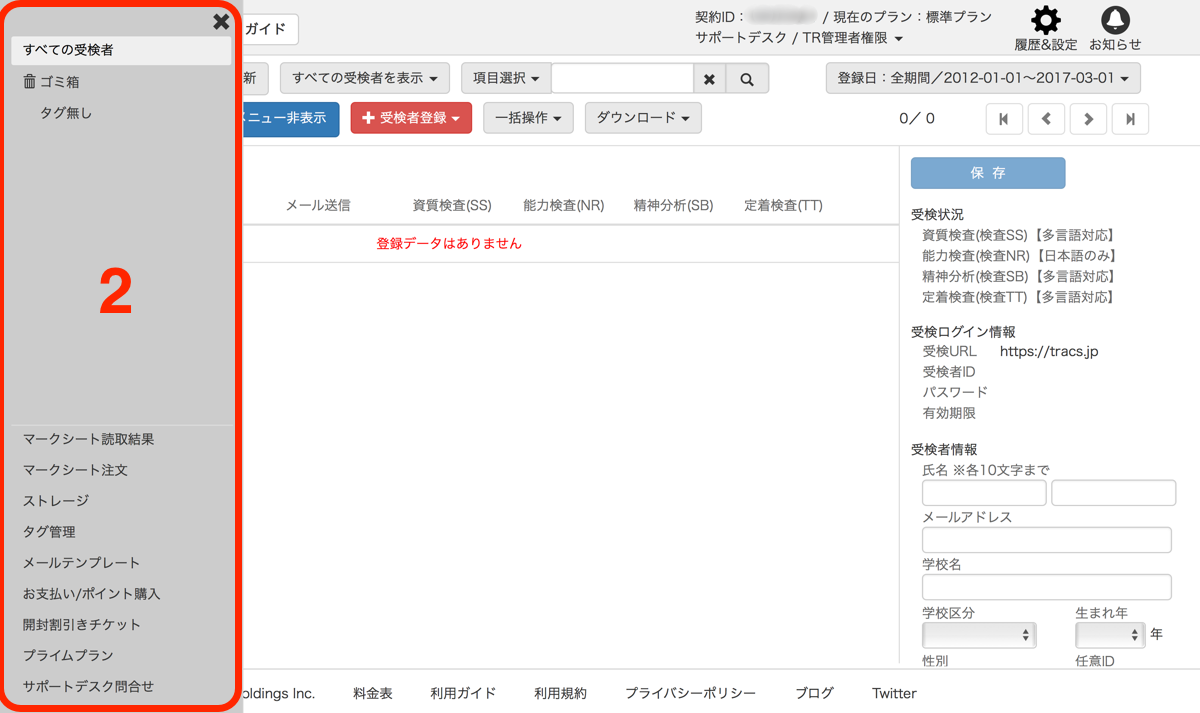管理画面の表示サイズ調整
スカウターの管理画面は、最低画面サイズを1280×600となっています。 画面解像度がSXGA(1280×1024)以下の古いPCモニターや小さいノートPCをお使いの場合、スカウター管理画面の表示レイアウトが崩れていたり、画面内に必要な情報が見えていないといった現象が起こる場合があります。 お使いのPC環境で、レイアウト崩れや表示情報の一部が見えないといった状態になっている場合は、画面調整を行ってください。
*タブレット仕様(最低画面サイズを1024×600)に対応致しました。
画面調整方法には、「自動調整」、「自動調整(タブレット)」と「手動による調整」の3種類があります。
自動調整
お使いのモニターサイズが小さい場合や、開いたブラウザの表示範囲が狭い場合等、画面表示サイズが適切ではない場合に、スカウター管理画面は表示サイズを自動判断し、表示サイズの自動調整アラートを表示します。 表示アラートが表示された場合に、[自動調整]ボタンを押下すると自動的にサイズ調整を行います。
- 1自動調整 をクリックしてください。
- 2ブラウザの縦横比の状態によっては、画面下部に[2]のような余白ができてしまう場合があります。
- 余白を無くしたい場合は、「手動による調整」の手順を行ってください。
自動調整(タブレット)
お使いのモニターサイズが小さい場合や、開いたブラウザの表示範囲が狭い場合等、画面表示サイズが適切ではない場合に、スカウター管理画面は表示サイズを自動判断し、表示サイズの自動調整アラートを表示します。 表示アラートが表示された場合に、[自動調整(タブレット)]ボタンを押下すると自動的にサイズ調整を行います。
- 1自動調整(タブレット) をクリックしてください。
- 2ブラウザの縦横比の状態によっては、画面下部に[2]のような余白ができてしまう場合があります。
- 余白を無くしたい場合は、「手動による調整」の手順を行ってください。
手動による調整
- 3手動による表示サイズの調整は、キーボードを使用して行います。キーボートの【Ctrl】キーと【ー(マイナス)】キーを同時に押下すると、画面の表示比率を縮小でき、下図のようにレイアウト崩れを補正できます。
- 逆に、【Ctrl】キーと【+(プラス)】キーを同時に押下すると、画面の表示比率を拡大できます。表示比率を縮小し過ぎた場合には、拡大し直して調整してください。